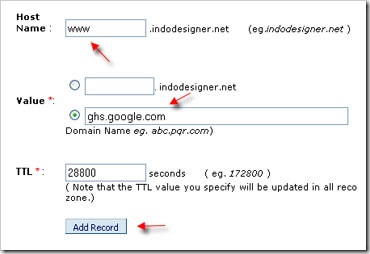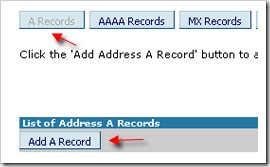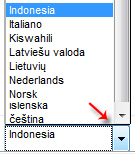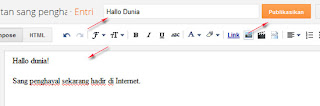Cara membuat link – Bila anda adalah seorang blogger, anda tentu harus mengerti bagaimana cara membuat link, karena ini adalah hal yang sangat penting terutama jika anda di masa mendatang tertarik dengan ilmu SEO (Search Engine Optimization).
Link atau dalam bahasa Indonesia disebut dengan tautan adalah tulisan atau gambar yang apabila di klik akan menuju halaman tertentu sesuai dengan yang di tentukan oleh pembuat link. Sebagai contoh silahkan anda klik tulisan berikut ini : cara membuat blog, maka apabila anda klik akan menuju halaman depan blog ini.
Setiap halaman yang bisa anda buka di internet, halaman tersebut pada dasarnya pasti mempunyai alamat link. Alamat link bisa anda lihat di address bar browser internet anda. Contoh untuk halaman yang sedang anda baca saat ini alamat linknya adalah : http://www.krtutorplus.com/2007/04/membuat-link-1.html
Contoh gambar kenapa kang Rohman bisa menuliskan alamat tersebut :

Jadi, jangan bertanya lagi bagaimana cara mengetahui suatu alamat link.
Kembali kepada cara membuat link, sebagai contoh untuk membuat sebuah alamat link dengan alamat tujuan :
http://www.krtutorplus.com/2007/04/bikin-blog.html
Sedangkan kata yang ingin dijadikan link adalah :
membuat blog
Maka kode HTMl yang harus di buat adalah sebagai berikut :
membuat blog
Hanya itu saja, mudah tidak?
Sebuah software blog di rancang agar mudah untuk digunakan, dalam membuat link pun sebenarnya anda tidak di tuntut untuk bisa membuat link menggunakan kode HTML, karena sudah tersedia fasilitas untuk membuat link.
Hal yang sering membuat link adalah dalam sebuah artikel, oleh karenanya berikut adalah cara membuat link dalam postingan blogger.
Membuat link melalui widget HTML/Javascript
Membuat link melalui widget Daftar Link
Kekurangan membuat link melalui widget daftar link adalah tampilan link yang kaku membentuk list (daftar), sedangkan melalui widget HTML/Javascript lebih leluasa sesuai dengan keinginan.
Semoga saja artikel cara membuat link ini dapat bermanfaat bagi anda yang membacanya.
Read more
Link atau dalam bahasa Indonesia disebut dengan tautan adalah tulisan atau gambar yang apabila di klik akan menuju halaman tertentu sesuai dengan yang di tentukan oleh pembuat link. Sebagai contoh silahkan anda klik tulisan berikut ini : cara membuat blog, maka apabila anda klik akan menuju halaman depan blog ini.
Cara membuat link
Ada banyak cara membuat link, tergantung aplikasi web yang anda gunakan. Jika anda menggunakan blogger, kode yang digunakan adalah kode HTML. Apa yang harus anda persiapkan ketika membuat link? Yang harus anda persiapkan adalah :- Kode HTML untuk membuat link.
- Kata-kata yang ingin di jadikan link. Contoh : membuat blog
- Alamat tujuan link apabila nanti di klik. Contoh alamat link : http://www.krtutorplus.com/2007/04/bikin-blog.html
<a href="alamat_link">kata yang di jaikan link</a>
Setiap halaman yang bisa anda buka di internet, halaman tersebut pada dasarnya pasti mempunyai alamat link. Alamat link bisa anda lihat di address bar browser internet anda. Contoh untuk halaman yang sedang anda baca saat ini alamat linknya adalah : http://www.krtutorplus.com/2007/04/membuat-link-1.html
Contoh gambar kenapa kang Rohman bisa menuliskan alamat tersebut :

Jadi, jangan bertanya lagi bagaimana cara mengetahui suatu alamat link.
Kembali kepada cara membuat link, sebagai contoh untuk membuat sebuah alamat link dengan alamat tujuan :
http://www.krtutorplus.com/2007/04/bikin-blog.html
Sedangkan kata yang ingin dijadikan link adalah :
membuat blog
Maka kode HTMl yang harus di buat adalah sebagai berikut :
<a href="http://www.krtutorplus.com/2007/04/bikin-blog.html">membuat blog</a>Dan berikut adalah contoh hasil dari kode tersebut :
membuat blog
Hanya itu saja, mudah tidak?
Cara membuat link dalam postingan blogger
Sebuah software blog di rancang agar mudah untuk digunakan, dalam membuat link pun sebenarnya anda tidak di tuntut untuk bisa membuat link menggunakan kode HTML, karena sudah tersedia fasilitas untuk membuat link.
Hal yang sering membuat link adalah dalam sebuah artikel, oleh karenanya berikut adalah cara membuat link dalam postingan blogger.
- Silahkan login ke blogger, lalu buatlah sebuah postingan baru.
- Silahkan isi dengan artikel yang anda inginkan.
- Tandai kata-kata yang ingin anda buat link (tautan).
- Klik tool untuk membuat link, lihat gambar di bawah :

- Isilah dengan alamat link tujuan yang anda inginkan. Lanjutkan dengan klik OK.

- Silahkan publikasikan jika anda rasa semua telah siap.
- Silahkan lihat hasilnya. Seharusnya kata-kata tadi menjadi sebuah link.
- Selesai,
Cara membuat link di sidebar
Untuk memasang link di kolom samping blog anda (sidebar) beda lagi caranya. Ada dua cara, yaitu menggunakan kode HTML melalui widget HTML/Javascript atau menggunakan widget daftar link.Membuat link melalui widget HTML/Javascript
- Silahkan login ke blogger dengan akun anda.
- Klik pada nama blog anda.
- Klik menu Tata Letak

- Klik Tambah Gadget

- Klik pada widget HTML/Javascript

- Buat kode HTML untuk membuat link yang telah Kang Rohman terangkan diatas.

- Klik tombol Simpan
- Selesai.
Membuat link melalui widget Daftar Link
- Silahkan login ke blogger dengan akun anda.
- Klik pada nama blog anda.
- Klik menu Tata Letak

- Klik Tambah Gadget

- Klik pada widget Daftar Link

- Masukkan alamat link pada form isian URL Situs Baru, masukkan kata-kata yang ingin di jadikan link ke form isian Nama Situs Baru. Lanjutkan dengan klik Tambah Tautan

- Klik tombol Simpan
- Selesai.
Kekurangan membuat link melalui widget daftar link adalah tampilan link yang kaku membentuk list (daftar), sedangkan melalui widget HTML/Javascript lebih leluasa sesuai dengan keinginan.
Kode Link pada berbagai aplikasi web
Aplikasi web bukan hanya blogger, namun masih banyak yang lainnya. Cara membuat link pada masing-masing aplikasi sungguh berbeda. Beberapa contoh kode membuat link yang populer :<a href="alamat_link">kata yang di jaikan link</a> [url=alamat_link]kata yang di jaikan link[/url] [link=alamat_link]kata yang di jaikan link[/link] [alamat_link kata yang di jaikan link]Kode-kode diatas hanya contoh saja, karena masih banyak variasi lainnya yang tentu saja tidak dapat di terangkan karena artikel ini akan terlalu panjang untuk di baca.
Semoga saja artikel cara membuat link ini dapat bermanfaat bagi anda yang membacanya.


 --> Untuk merubah jenis hurup yang di gunakan
--> Untuk merubah jenis hurup yang di gunakan  --> Untuk merubah ukuran hurup (heading)
--> Untuk merubah ukuran hurup (heading) --> Untuk Menebalkan hurup
--> Untuk Menebalkan hurup --> Untuk memiringkan hurup
--> Untuk memiringkan hurup --> Untuk merubah warna hurup
--> Untuk merubah warna hurup --> Untuk membuat link
--> Untuk membuat link --> Untuk membuat artikel menjadi rata kiri
--> Untuk membuat artikel menjadi rata kiri --> Untuk membuat tulisan menjadi di tengah
--> Untuk membuat tulisan menjadi di tengah --> Untuk membuat artikel menjadi rata kanan
--> Untuk membuat artikel menjadi rata kanan --> Untuk membuat artikel menjadi rata kiri dan rata kanan
--> Untuk membuat artikel menjadi rata kiri dan rata kanan --> Untuk membuat sub bahasan oleh angka
--> Untuk membuat sub bahasan oleh angka --> Untuk membuat sub bahasan oleh bullet
--> Untuk membuat sub bahasan oleh bullet --> Untuk mengecek spelling
--> Untuk mengecek spelling --> Untuk membuat artikel dalam kode HTML
--> Untuk membuat artikel dalam kode HTML --> Untuk membuat artikel dalam mode Compose (biasa)
--> Untuk membuat artikel dalam mode Compose (biasa) --> Untuk me review (melihat) artikel
--> Untuk me review (melihat) artikel