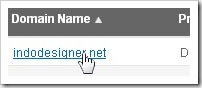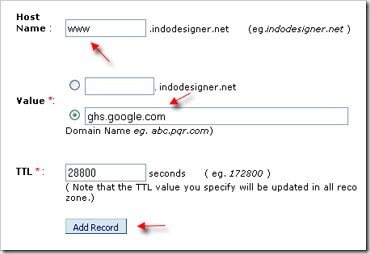Di tutorial ini kita akan mencoba membuat atau mengaplikasikan Lens Effect pada CORELDRAW (semua versi mulai 11,12,X3,X4), dengan tutorial ini diharapkan kita dapat mengembangkan sendiri dari penggunaan Lens Effect menurut imajinasi kita masing-masing. Langkah-langkahnya sebagai berikut :
Mari kita mulai Tutorial Coreldraw Dasar kali ini:
1. Sudah pasti buka corelDraw dan buat blank page
2. Buatlah beberapa lingkaran seperti gambar dibawah ini

setelah itu seleksi dua lingkaran kiri dan lalu combine (Ctrl+L) lalu beri warna Hitam, dan buatlah satu lingkaran kecil lagi sehingga seperti pada gambar dibawah ini

Groupkan (Ctrl+G) semua lingkaran bagian Kanan, lalu seleksi semua object dan centerkan ( C ).
3. Buat satu lingkaran besar (lebih besar dari lingkaran pertama) dan beri warna putih, letakan sesuai keinginan seperti pada gambar dibawah ini

hilangkan Out Linenya.
4. Transparasikan lingkaran putih tadi dengan menggunakan Transparency tool

Lalu akan keluar submenu diatas, pilih radial

Setelah itu, masukan object Lingkaran putih tadi pada lingkaran hitam dengan menggunakan Power Clip (Effect >> Power Clip >> Place Inside Continer), Letakan Sesuai kehendak, Buatlah object baru berupa persegi dan gunakan Text Tool lalu klikan pada garis(tepat pada garis object)Persegi, tulis sesuka hati, Ungroupkan (Ctrl+U) lingkaran kanan pertama tadi dan seleksilah lingkaran kecil, beriwarna putih dan transparasikan kembali dengan menggunakan Transparency Tool dan pilih linier.
6. Seleksi lingkaran yag tadi satu group dengan lingkaran kecil, lalu klik Effect >> Lens pada menu

Maka akan muncul Docker Window seperti pada gambar dibawah ini

Pilih Magnify, dan sesuaikan Amount dengan keinginan kita, sehingga menjadi seperti pada gambar dibawah ini

Dan kita tinggal mengexportnya menjadi JPEG untuk membuatnya menjadi bitmap
Docker Window : Window yang menampilkan Perintah-perintah yang dapat kita gunakankembali saat kita melakukan editing
Hasilnya:

KAca PEmbesar
Terimakasih dan Semoga bermanfaat, Selamat Mencoba dan Belajar Coreldraw
SEMOGA BERMANFAAT
Mari kita mulai Tutorial Coreldraw Dasar kali ini:
1. Sudah pasti buka corelDraw dan buat blank page
2. Buatlah beberapa lingkaran seperti gambar dibawah ini

setelah itu seleksi dua lingkaran kiri dan lalu combine (Ctrl+L) lalu beri warna Hitam, dan buatlah satu lingkaran kecil lagi sehingga seperti pada gambar dibawah ini

Groupkan (Ctrl+G) semua lingkaran bagian Kanan, lalu seleksi semua object dan centerkan ( C ).
3. Buat satu lingkaran besar (lebih besar dari lingkaran pertama) dan beri warna putih, letakan sesuai keinginan seperti pada gambar dibawah ini

hilangkan Out Linenya.
4. Transparasikan lingkaran putih tadi dengan menggunakan Transparency tool

Lalu akan keluar submenu diatas, pilih radial

Setelah itu, masukan object Lingkaran putih tadi pada lingkaran hitam dengan menggunakan Power Clip (Effect >> Power Clip >> Place Inside Continer), Letakan Sesuai kehendak, Buatlah object baru berupa persegi dan gunakan Text Tool lalu klikan pada garis(tepat pada garis object)Persegi, tulis sesuka hati, Ungroupkan (Ctrl+U) lingkaran kanan pertama tadi dan seleksilah lingkaran kecil, beriwarna putih dan transparasikan kembali dengan menggunakan Transparency Tool dan pilih linier.
6. Seleksi lingkaran yag tadi satu group dengan lingkaran kecil, lalu klik Effect >> Lens pada menu

Maka akan muncul Docker Window seperti pada gambar dibawah ini

Pilih Magnify, dan sesuaikan Amount dengan keinginan kita, sehingga menjadi seperti pada gambar dibawah ini

Dan kita tinggal mengexportnya menjadi JPEG untuk membuatnya menjadi bitmap
Docker Window : Window yang menampilkan Perintah-perintah yang dapat kita gunakankembali saat kita melakukan editing
Hasilnya:

KAca PEmbesar
Terimakasih dan Semoga bermanfaat, Selamat Mencoba dan Belajar Coreldraw
SEMOGA BERMANFAAT











 --> Untuk merubah jenis hurup yang di gunakan
--> Untuk merubah jenis hurup yang di gunakan  --> Untuk merubah ukuran hurup (heading)
--> Untuk merubah ukuran hurup (heading) --> Untuk Menebalkan hurup
--> Untuk Menebalkan hurup --> Untuk memiringkan hurup
--> Untuk memiringkan hurup --> Untuk merubah warna hurup
--> Untuk merubah warna hurup --> Untuk membuat link
--> Untuk membuat link --> Untuk membuat artikel menjadi rata kiri
--> Untuk membuat artikel menjadi rata kiri --> Untuk membuat tulisan menjadi di tengah
--> Untuk membuat tulisan menjadi di tengah --> Untuk membuat artikel menjadi rata kanan
--> Untuk membuat artikel menjadi rata kanan --> Untuk membuat artikel menjadi rata kiri dan rata kanan
--> Untuk membuat artikel menjadi rata kiri dan rata kanan --> Untuk membuat sub bahasan oleh angka
--> Untuk membuat sub bahasan oleh angka --> Untuk membuat sub bahasan oleh bullet
--> Untuk membuat sub bahasan oleh bullet --> Untuk mengecek spelling
--> Untuk mengecek spelling --> Untuk membuat artikel dalam kode HTML
--> Untuk membuat artikel dalam kode HTML --> Untuk membuat artikel dalam mode Compose (biasa)
--> Untuk membuat artikel dalam mode Compose (biasa) --> Untuk me review (melihat) artikel
--> Untuk me review (melihat) artikel